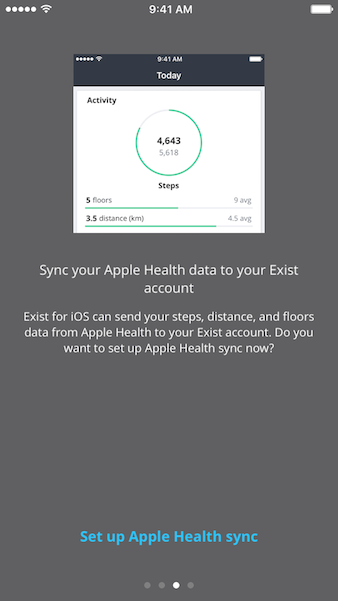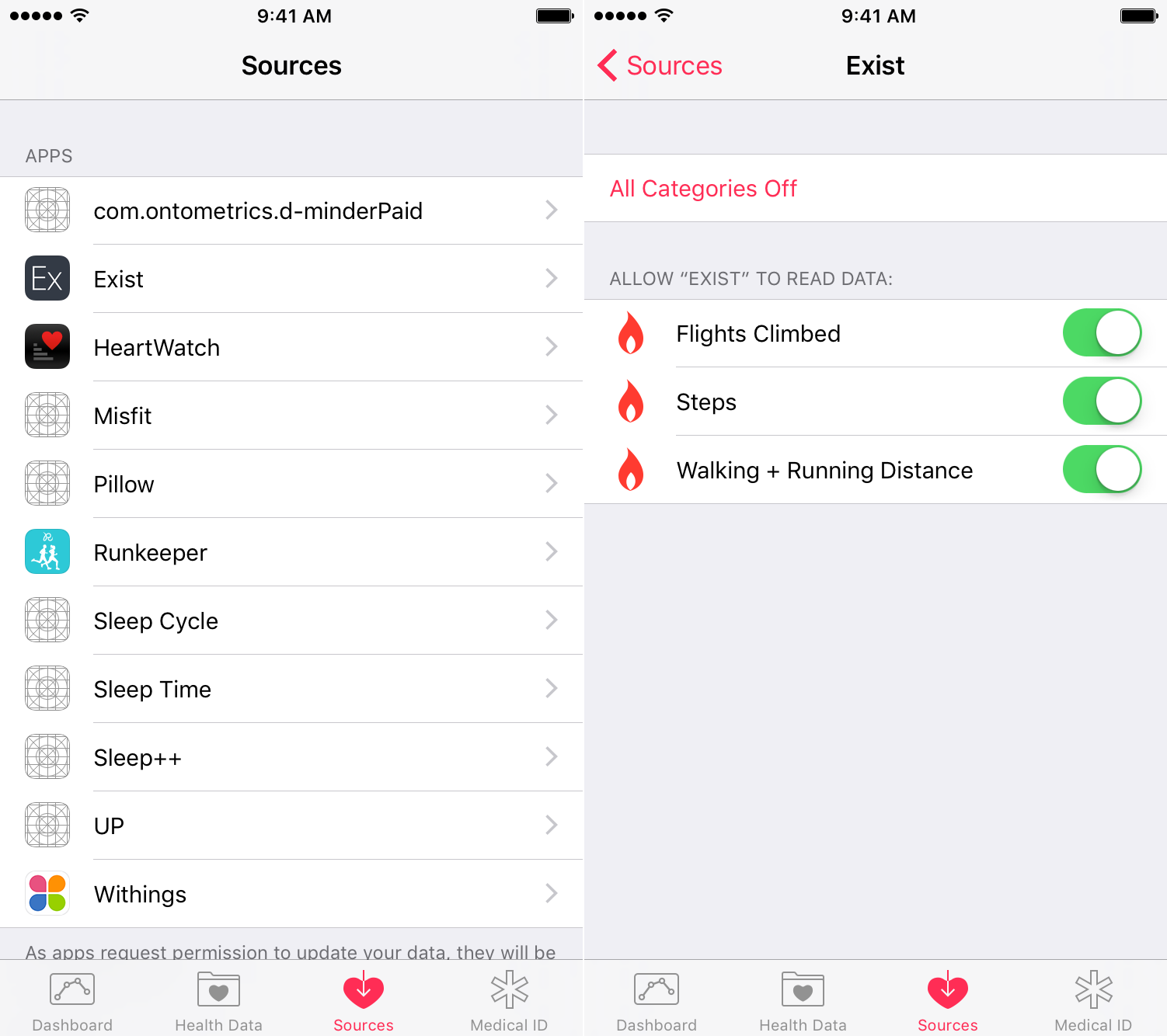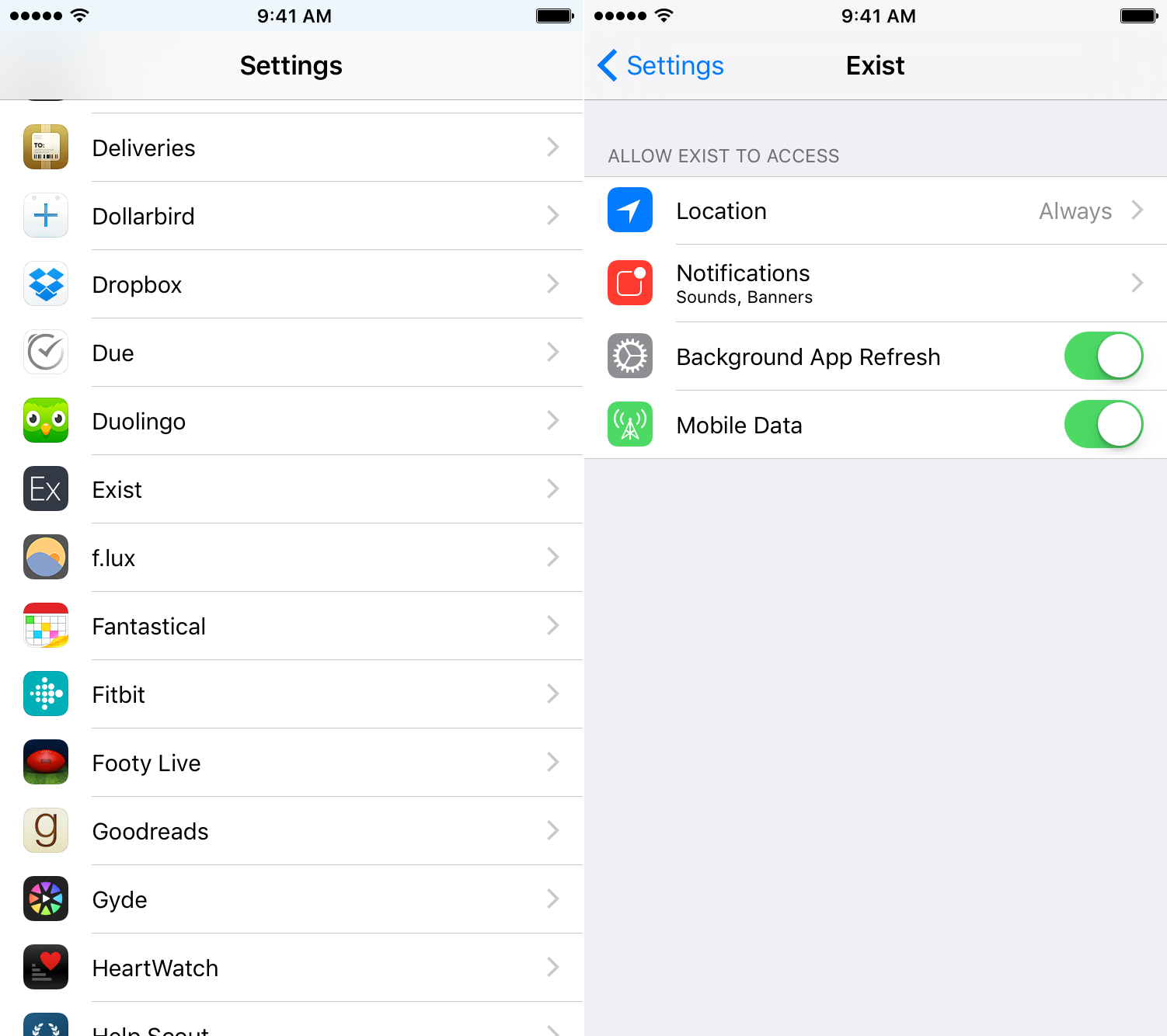21 Apr 2016
By Belle
How to connect Apple Health to Exist
We recently launched an update to the Exist iOS app that lets you get your Apple Health data into your Exist account. Right now we support step count, distance, and floors climbed from Apple Health, though we're planning to add support for other data types in the future.
If you'd like to sync your Apple Health steps, distance, and floors data to your Exist account, here's how to set it up.
1. Download Exist for iOS
You'll need to create an Exist account at exist.io if you don't already have one. Then download the iOS app and log in with your Exist account.
2. Allow Exist to access your Apple Health data
During the set-up for the iOS app you'll see this screen:
Tap the button to start the Apple Health set-up. Your iPhone will ask what Apple Health data you want Exist to have access to. You can choose any combination of steps, distance, and floors.
Just remember that if you don't provide Exist access to your data on this screen, it won't be able to sync to your Exist account.
If you missed this screen during set-up, you can just turn on the Apple Health sync toggle on the settings screen of the Exist iOS app.
If you haven't granted Exist for iOS permission to access your Health data before, you'll see the same prompt as above.
Tip: If you have provided Exist for iOS access to your Apple Health data before, you won't see the permission request screen again. To change permissions, you'll need to open the Apple Health app on your iPhone and look at the settings for Exist in the "Sources" tab.
3. Let Exist sync your data
After you give the Exist iOS app permission to access your Health data the first time, it will send any Health data it can access from the past seven days to your Exist account.
4. Open the app regularly to keep your data up to date
Once your initial sync is done, the Exist iOS app will send your Health data to your Exist account in the background as well as each time you open the Exist app on your iPhone.
Unfortunately, we can't control how often the background sync is done—iOS manages this on your behalf so apps don't use up all your data and battery by sending data in the background too often. You can train your iPhone to know you want this background sync to happen more often by opening the Exist iOS app regularly. This tells iOS that it's important to you that the data in Exist for iOS is up-to-date, so it will run background syncs more often.
Troubleshooting
If you have any trouble syncing your Apple Health data to your Exist account, here are some things to try:
- Make sure the Apple Health app is up-to-date. Sometimes data from the Apple Watch can take a while to show up in the Health app, and if it's not in the Health app, Exist for iOS can't send it to your Exist account.
- Open Exist for iOS more regularly if your Health data isn't updating in the background often enough.
- Check your Apple Health permission settings. Open the Health app on your iPhone and go to the "Sources" tab. Find Exist in this list and check that you've enabled the data types you want to share from Apple Health to your Exist account.
- Check that you have background app refresh enabled. Open the Settings app on your iPhone and find Exist in the list. Tap on Exist to see its settings and make sure background app refresh is enabled. This lets Exist for iOS run in the background to keep your data in sync.
- Check that Exist for iOS is providing your Exist account attributes correctly. Go to your Exist account in a web browser and open the attributes settings page. Find steps, distance, and floors in the list and make sure they all say their data is provided by Exist for iOS.
If you're still having trouble, or if you have any questions, you can email us anytime or find us on Twitter at @ExistApp.